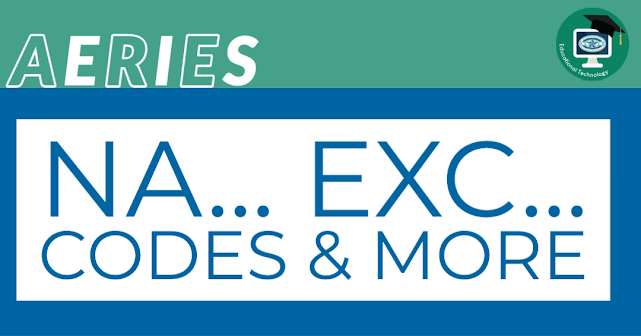Have you ever wondered how you can change the NA status in your Aeries Gradebook or where you can add LATE, INCOMPLETE, EXC?
Here are some easy steps to make the change.
Once in Aeries Gradebook
- Select the Gradebook Dashboard
- Click on SCORES BY CLASS
- Select OVERRIDE NOT APPLICABLE/TRANSFER GRADES on the top left corner
ADD EXCUSED, LATE, INCOMPLETE, ETC in the Gradebook Scores
In the Gradebook Dashboard
- Click ASSIGNMENTS
- Select the Assignment
- Click on the Column # Correct (Score)
Marking MISSING
Aeries automatically marks missing when left blank and it will average as a Zero
Grades left BLANK will then show up as an ORANGE Box as missing and averages as a zero.
For more how-to in Aeries please visit our KIC site.