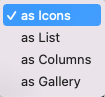Office 365 and it's complete suite of amazingness is now online at www.office.com You can access office.com and all of their applications on any device 365 days a year!! No longer are you bound to the downloads on each device and only having access in one place! The world is your oyster!
Keller ISD you also have access in KCloud! Simply go to your KCloud and search for the app Office 365. I made it a favorite by right clicking and selecting “Add to Favorites”. Then it will appear at the bottom on the favorites bar! Your login credentials are the same as your Google Credentials. Easy Peasy.
All of your fave apps are on Microsoft Online right on your dashboard.
Keller ISD offers Microsoft Onedrive Cloud storage so your documents save automatically in the cloud and you can access them from anywhere on any device that has internet access. Not only do you have access to the oldies but goodies like Microsoft Word, Powerpoint, Excel, etc.; you also have access to some great applications for education. These are just a few of my new faves!
One Note
Teams
The new way to communicate is with Teams! Meeting will never be the same! Send messages through their chat feather, start a virtual meeting with video, or assign content using teams! See what Microsoft has to say:
Sway
I am not trying to SWAY you to the side of new, but Microsoft has created a new application for sharing interactive content. PowerPoints and other slide services cannot compare to the new bells and whistles Sway brings. Visit Microsoft’s support page to learn more!
https://support.microsoft.com/en-us/office/getting-started-with-sway-2076c468-63f4-4a89-ae5f-424796714a8a