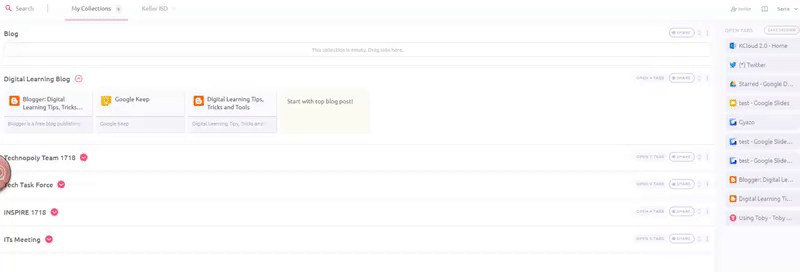One visual change that came with our migration to Gmail was the reply/compose box at the bottom of the window. This is different and can be frustrating!
We've got a solution for you! Google Chrome extension, Gmail - Reply at the TOP, when added to your Chrome extensions will allow you to keep your reply at the TOP!
Find the extension here.
Not sure how to add an extension? Follow these easy steps:
1. Open Google Chrome.
2. Locate the Gmail - Reply at the TOP extension in the Chrome Web Store here. (If prompted, sign in.) Choose Add to Chrome.
3. Choose Add Extension.
4. Your reply/compose box will now appear at the top when using Gmail. (It may take a bit to update. If not working, try restarting Gmail.)
The Gmail - Reply at the TOP extension will show in your Extensions bar.