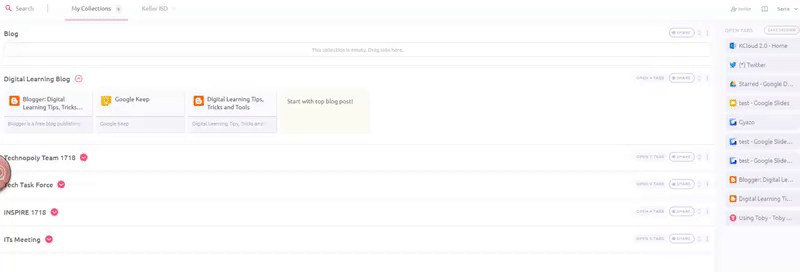Why Do I Need Toby?
Have you ever realized that you have over 20 tabs open in your web browser? If you can relate to this, then Toby is for you! Toby allows you to organize your tabs into COLLECTIONS. These collections can easily be accessed over and over again. This productivity tool can save you TONS of time searching, opening, and closing tabs.Getting Started
Start by watching the introduction video found at gettoby.com. There, you will find a link to the browser extension. Create a TOBY account and add the extension to your browser.Getting Organized with Collections
Adding Notes
Collections can also hold NOTES that may serve the user by providing a starting point for their work. To add a note to a collection, click the THREE DOTS to the right of the collection and select ADD NOTE:
Saving a Session
To save the entire web browser session, click SAVE SESSION in the top, right corner. Toby will save the session under a new collection labeled with the date and time.
Other Useful Tips
- Add multiple collections to organize your work
- Open a NEW TAB to explore TOBY and learn more
- Check out the TOBY FAQ page for additional information