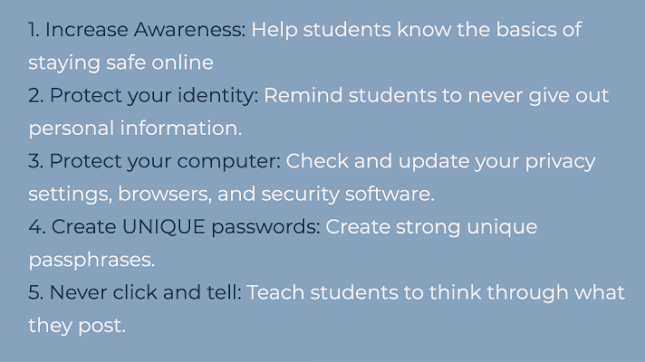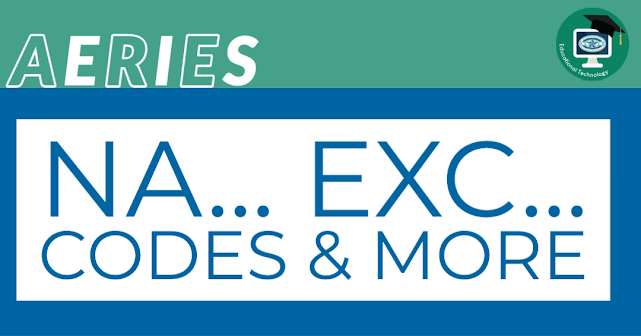Inspector Gadget would be completely smitten with this new tool Keller has purchased for all teachers this year: Go Go Gadget- GoGuardian!
What is GoGuardian? GoGuardian is a web tool that helps teachers monitor and interact with students using district Chromebooks and so much more! View student activity in real time and keep students focused and engaged with your content and lessons during class time in person and remotely. If students do not have a district chromebook, GoGuardian can work if they access the internet in Chrome and log in with their Keller ISD email account.
Already sold? Me too! Wondering how you get it?? There is a GoGuardian tile in KCloud! It will use your Google Sign In to give you access to your teacher account. When you first sign in, you will need to accept the terms of use and VOILA, you’re ready to engage students!
Classlink automatically rosters your classes for you, so no need to worry about building your classes! However, if you merge classes or you want more control over which students are in certain classes, you are welcome to add students yourself and build your own classes. We do ask that you do not delete the rostered classes. You can only have up to 115 students in a classroom session at one time, but you can have multiple sessions going if you need more. GoGuardian works well with Google Classroom, so if you have classes already built in Google Classroom, you can sync to your GoGuardian account. You can even build a class for your clubs or student organizations with one easy click! One teacher suggested going into settings for the classes and changing the description to match your class names and periods for better organization and differentiation.
When you have your classes built, you can start a classroom session. A classroom session is your class period. You can schedule them in advance and start them manually! When the session starts, you will begin to see when the students log on, and their screens will appear in your session. Remember, you can even have more than one session going at a time!! Enable the chat feature to conference with students during class sessions and even blast out announcements to the whole class! Engagement has never been so easy!
GoGuardian- Schedule a Session:
https://help.goguardian.com/hc/en-us/articles/115004056866-Add-or-Modify-Classroom-Schedules
Now to the fun part! Some fun features of GoGuardian will make you feel like a superstar! Are you tired of links that don’t work, students typing the URL wrong, or going to the wrong sites? GoGuardian allows you to open tabs for students.
GoGuardian Teacher Commands- Tabs:
https://help.goguardian.com/hc/en-us/articles/115005730643-Commands-Open-Tab
Another great feature is the ability to limit distractions with Scenes. Scenes allow you to block websites students have recently been enamored with. Students watching the latest YouTube sensation or playing those cool math games? Create a Scene that adds those websites to the “blocked” list during your session. You can even close a tab when you see the student is off task in real time! Or you can simply eliminate distractions by locking their screen to focus on certain content while you are teaching!
GoGuardian Scenes:
https://help.goguardian.com/hc/en-us/articles/115003955246-How-to-Create-and-Apply-a-Scene
Gather data with screenshots and reports! You can generate student reports of their browsing history during classroom sessions for documentation. Get data from any session with timeline data, screenshots, and command logs in the Past Session Tab.
I know you are ready to explore this amazing tool! GoGuardian has extraordinary step by step instructions for each part of their product. Their Teacher Help Center has so many great resources. You can take classes or simply browse their easy to read instructions.
KIC Site Training: https://sites.google.com/kellerisd.net/help/goguardian?authuser=1
GoGuardian Training Guide:
GoGuardian Teacher Help Center:
https://help.goguardian.com/hc/en-us/categories/115000808306-Teacher