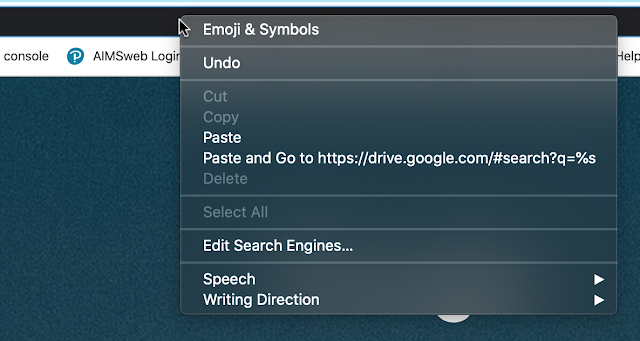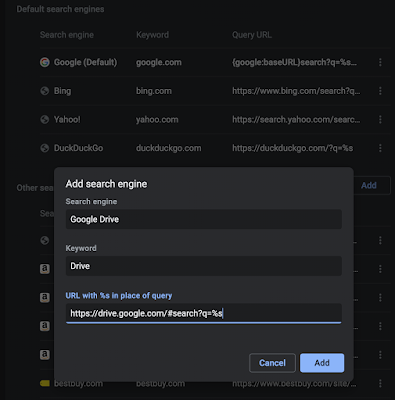Presenting content using Google Slides can be amazing, but sometimes you just need to stop and....
- explain something further to your students;
- answer a well-timed question from your class; or
- refocus their attention back to the content at hand.
Google launched a great way to do all of these this summer. While in PRESENTATION mode in any SLIDES presentation:
click 'W' for a WHITE blank screen OR click 'B' for a BLACK blank screen.
To return to the presentation tap ANY KEY on the keyboard.
That's it! You can stop for a discussion and students can focus on you instead of what is on your screen.