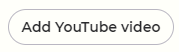STOP Evaluate & Listen
Feedback is often the tool educators use to fully understand if students internalized, processed, and can interact effectively with the instruction presented. That can look like so many things. Most of us can at least remember one time in our lifetime a teacher called on us for an answer (whether we knew it or not). Varying levels of embarrassment or pride usually followed those interactions.
The advancement of technology and the ability to get a device in the hands of students has at least made this process a little less daunting and truly at your fingertips. Mobile devices, Chromebook, tablets, laptops, you name it, students can now have immediate assessments of their learning in any given setting. It is also so quick and easy to have tools gathering responses embedded seamlessly in multiple parts of a lesson cycle. This allows for an educator to see student learning in real time and adjust accordingly. The question we are all asking? How?
Gamification was a hot topic during the pandemic. Teachers were trying anything they could get their hands on to engage students. Even though you might not want to engage in a full on competition with multiple levels of questioning, games can still be used to evaluate quickly using only a few questions. Some fan favorites include:
Gimkit : Interactive game that allows students to sabotage or help others. They also do seasonal themes like zombies, etc that keep the games interesting.
Kahoot : The good old trusted game that limits times and rewards those that answer quickly and correctly.
Socrative: Interact with a group or individualized gaming. Includes other types of responses.
Blooket: Create questions, choose a game mode, play as a group or solo!
Polling also has become a quick way for educators to create intro and exit tickets as well as assess throughout the class. Asking one question and seeing the results.
Polleverywhere: Create an open ended question, multiple choice, rank order, Q&A, or word cloud to see student responses in real time.
Mentimeter: Add polls, word clouds, and other engagement pieces to a slide deck. One tool to rule them all.
Nearpod allows you to add a slide with a lot of various engaging activities, quick responses, and get students' responses and analytics in a heartbeat .
Nearpod Slides: polls, gamification, matching, multiple choice, and so much more! Click the link to read a blog post all about Nearpod engagement.