The tests are over, the text books are checked back in, and the projects and assignments are almost all completed. While you sift through the remaining tasks for the school year, you may want to begin maintenance on that Google DRIVE Beast! No one ever said cleaning it out was going to be fun. BUT, it will be a great way to begin the next school year organized and ready to go. (You will thank us later!)
Where to even start? Here are a few ways to make this process a tiny bit less painful:
1️⃣ Open Drive and tackle 'orphaned' files first. Try organizing 10-15 of these files at a time so that the process does not overwhelm you. Give each file a home within a folder or if needed, create a new folder for that topic. In addition, delete all of the empty Untitled documents that never got put in the trash!
We love the quick tip of starting a file with docs.new, slides.new, sheets.new, etc., but this often leads to lots of 'orphaned' files. Try to be deliberate in starting a file where it belongs OR moving a file after its creation by using File > Move to.
2️⃣ Now that every file has a folder, it's time to think about your organization structure. Think about the way you teach? Do you organize by unit? By grading period? By Topic? Using this same thought process will probably serve you well with folder organization. We recommend top-level folders that work for you to quickly and easily locate what you need during the school year. Too many top-level folders and you will spend all of your time searching. Too few and you will always be clicking deep into resources. Only you can figure out what works best for your style.
Consider numbering your folders or adding an emoji at the beginning of a folder name so that ones you use most often rise to the top. You can also color code folders for quick visual recognition. Specific colors may have particular meaning to your resources.
3️⃣ Add a description to your folders. What? I had never heard of this. Adding a description to your folders will help you (and teammates in Shared Drives) remember what is stored there.
This can be a great help when searching!
4️⃣ Are you using Shared Drives? If not, your team should be! As you look through your files, do you see things you are always sharing with your team? Consider creating a Shared Drive for your team and hosting documents that are reused year after year. Everyone will always have access AND you won't have to worry if a teammate resigns.
⭐️ Pro Tip:
Don't spend time organizing the SHARED WITH ME folder. This is only a list of files that have been shared with you. If you need to save an item to your My Drive, you can Make a copy or Add shortcut to Drive from the File menu.
⚠️ Word of Caution:
Leave special folders alone, folders such as Classroom, Screencastify, and other resources that save directly to Google Drive. These won't respond well to being moved. You can ADD folders inside of these to assist with organization or consolidation of older files.
🧹 Now, I need to go take some of my own advice and clean out my Drive!
🗂 Have you always wanted to understand Drive better? Try Google's course on Drive here.



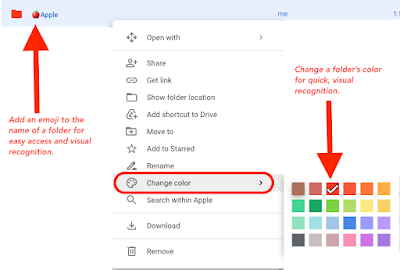







No comments:
Post a Comment